[御案内] [目 次] [連絡先] [ブログ] [なんもわかりません!]
以前「MD始末」の項目でも書いた様に、石器人は現在、XR-W88MD等を使ってMDに録音した音楽を、FR-N9NXを使ってMD→mp3ファイルへ変換して、パソコンに保存している。
ただ最近は流石に、いつまでも製造終了したMD機器を使っているのもマズいだろう、と思う様になってきていて、そろそろmp3形式で直接USBメモリなどに録音できる機器に移行する方がいいんでないべか?とも思い始めていたんだべさ。
そこで、ネットでmp3形式で録音できるコンポの情報などを漁っている内に、肝心なことに気が付いた。
現在販売されているmp3形式でUSBメモリやSDカードに録音可能な機種は、MDコンポの様にコンポ上で分割・結合などの編集が出来るタイプの物が一つも無いのだ!
つまり、mp3形式でUSBメモリやSDカードに録音可能な機種に移行した場合、mp3ファイルを分割・結合などの編集をすることができるようなソフトウェアも必要になってくるんだべさ。
これは機種を調べる以前の話として、まずその手の「mp3編集ソフト」を入手しておく必要があるんでないべか?
ということで、ネットでタダ(これが重要)で入手可能な「mp3編集ソフト」をについて調べ始めたら、ちょうど良さそうな「SoundEngine Pro」という無料編集ソフトが見つかったので、石器人が使っているパソコン「dynabook AZ25/B」にインストールしてみることにした。
以下は、3日も経てば殆どの事を忘れてしまう石器人自身の為に作成した、再インストールが必要になった時用の備忘録だんべ。
-
mp3編集無料ソフト「SoundEngine Pro」を入手する手順
まずはSoundEngineの公式サイトの「ソフトウェア」のページへ行く。
①そこで、mp3の編集も可能になった(以前は出来なかったらしい)「SoundEngine Pro 」のインストーラーを探して、クリック。
 |
| クリック |
②するとインストーラーが起動してセットアップウィザードが開始されるので、「次へ」をクリック。
 |
| 「次へ」をクリック |
③インストール先を確認して「次へ」をクリック。
 |
| 「次へ」をクリック |
④ショートカットの設定をして「次へ」をクリック。
 |
| 「次へ」をクリック |
⑤インストール開始。尚、画像上端に「応答なし」の表示が出でいるがすぐに復旧したべさ。
 |
| インストール開始 |
⑥インストール終了で「閉じる」をクリック。
 |
| 「閉じる」をクリック |
⑦デスクトップにSoundEngine Proのショートカットが作成されているので、クリックしてみるべ。
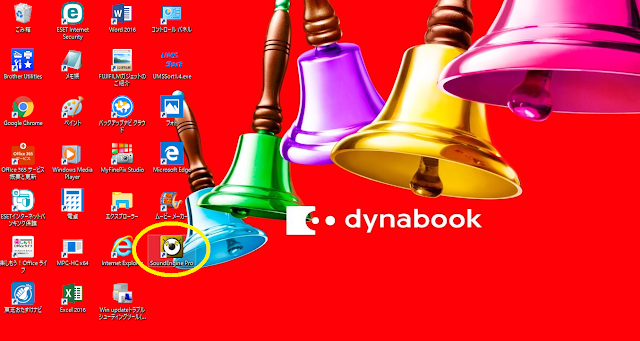 |
| ショートカットをクリック |
⑧起動モード選択画面が表示されるので、「ノーマルモード」を選択して「同意する」をクリック。
 |
| 「ノーマルモード」→「同意する」をクリック |
⑨この「SoundEngine Pro」は「フリーチケット」を発行してもらわないと作動しない、とのことなので、「フリーチケットをゲット!」をクリックする。
 |
| 「フリーチケットをゲット!」をクリック |
⑩Edgeが立ち上がってSoundEngineの公式サイトが表示されるので、「フリーチケット」をクリック。
 |
| 「フリーチケット」をクリック |
⑪こんなページになるので、「フリーチケットを取得」をクリック。
 |
| 「フリーチケットを取得」をクリック |
⑫するとその下に「フリーチケットの呪文」みたいなのが表示されるので、それをコビーする。
 |
| 呪文が表示される |
⑬先程の工程⑨の画面が表示されたままになっている筈なので、そちらにコピーした「呪文」を貼り付けてやる。
 |
| コピーした「呪文」を貼り付ける |
⑭「フリーチケットの登録に成功しました」というメッセージが表示されるので、「OK」をクリックすれば終了。
 |
| 「OK」をクリック |
⑮これで晴れて「SoundEngine Pro」が使えるようになったんだべさ。
 |
| 使用可能になったべさ |
ところで、この「フリーチケット」なのだが、どうも「有効期限」がある様で、ちょっと使わないでいたら、立ち上げた時にまた⑨の画面が表示されてしまう。
その時には、⑨~⑭の工程を繰り返して「フリーチケット」を再取得してやればいいので、使用するのに支障は無いんだけど、いささか面倒だべさ…。
-
以上が、無料のmp3編集ソフト「SoundEngine Pro」導入の顛末だんべ。
これで石器人のパソコンでもmp3ファイルの編集が出来るようになった筈?なのだが、これから使い方を一から勉強しなけりゃならないのが、頭の固くなった石器人にとってはツラいところなんだべさ…。
(続く) (前回)
[御案内] [目 次] [連絡先] [ブログ] [なんもわかりません!]
-関連記事-
なんもわかりません!
MD始末
-リンク-
石器人の足掻き
何処だべ?ここは






















