[御案内] [目 次] [連絡先] [ブログ] [なんもわかりません!]
このブログ「イテテテ団」にはコメント欄が無い。
石器人が最初に始めたブログ「石器人の足掻き」の場合、最初の設定を「コメント欄を表示しない」にしていたので、そのままにして使い続けていた。それから暫くしてこのブログを立ち上げた時も、最初の設定は「石器人の足掻き」と全く同じ設定にしたので、必然的に当ブログ「イテテテ団」にもコメント欄は無い、という訳である。
しかしよく考えてみると、ブログを使って世間様に自分の不穏当な考えを披露しているというのに、管理人への連絡手段が何も無いというのは、流石にまずいんじゃないかと思い始めてもいた。だったら「コメント欄」を設置すりゃいいだけの話だと思うかもしれないが、「コメント欄」を設置したら設置したで、「スパムコメント」の管理が大変になりそうでおっかない。
で、自分のメールアドレスを記載したページを「連絡先」として別に作ろうかと最初は考えたのだが、メールアドレスをブログに晒すことには不安がある。
以前メールソフトで使用していた石器人のアドレスの話なのだが、当時このアドレス一つだけで、通販やら各種連絡やらを行っていたのだけど、通販で利用した会社の一つがタチのよくないところだったようで、メールアドレスが漏れたらしく、ある日を境に「一日に数十件の迷惑メール」が届くようになってしまったのだ。
そういう訳で、迂闊にブログにアドレスなど載せてしまえば、「迷惑メール業者」のいい標的になってしまうのではないか?という危惧から、「何か他の方法は無いのか?」と考え続けていた。
そんなある日、Googleドライブの中に、連絡ツールとして使えそうな「Googleフォーム」というものがあることを知ったのだ。各種申し込みやアンケート調査などに使うものらしいのだが、調べてみたらメールの代わりとしても使えそうだ。但し「読者」→「管理人」への一方通行なのだが…。
まあ、 一方通行の問題については、返信を希望する人が「フォーム」にメールアドレスを記載して送ってくれれば、フリーメールなりメールソフトなりで返信出来るから、大した障害にはならないだろう。
何より一番の利点は、この「Googleフォーム」を使えば、ブログにメールアドレスを晒さなくても済むことだ。
ということで、前述の「石器人の足掻き」を初めとした、石器人が管理するブログ全てに「Googleフォーム」を導入することにしたのである。
毎度のことながら、石器人なので3日も経てば大概のことは忘れてしまうから、実施した手順を備忘録代わりとしてこのブログに残しておくことにする。
それじゃ早速「Googleフォーム」にログインしてみるかい。bloggerを使ってるから当たり前だけど、ログインに必要なGoogleアカウントは取得してある。
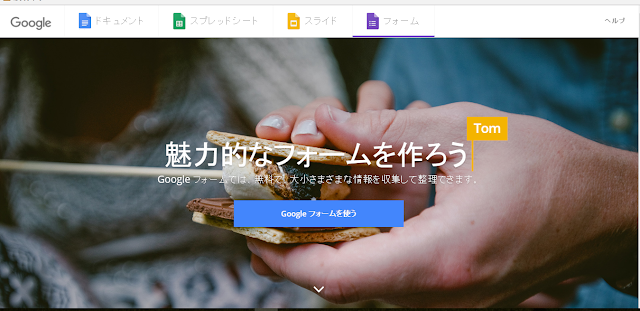 |
| Googleフォームを使うをクリックするだ |
まだなんも作ってないからこんな画面になる。
と、ここで画面上側の「オーナー指定なし」という記述が気になったので、クリックして覗いてみたら
こういうメニューが出て来たので、「自分がオーナー」にチェックを入れてから、右下の赤丸+をクリックする。
すると「無題のフォーム」の画面になるので
フォームの名前を記入してから、下の「無題の質問」欄に移る。
この欄を送信者の氏名入力欄にするために「無題の質問」→「お名前(ハンドルネーム可)」と記入し、「ラジオボタン」の右隣にある下向き三角印をクリック。
すると、記述方式のメニューが出て来るので、一番上の「記述式」を選択。
「記述式」になったのを確認したら、今度は「送信者のメールアドレス記入欄」を追加するために、右端にある「+」マークをクリック。
すると「記入欄」が一つ追加されるので、「メールアドレス」と記入してから、先程と同じように「ラジオボタン」の右隣にある下向き三角印をクリックして、記述方式を選択する。「氏名」と同じく「記述式」でいい。
↑同じ作業を繰り返して、「相手のURL」記入欄(任意)も作る。
「URL」記入欄が出来たら、画面右の「+」マークをクリックして、欄をもう一つ追加する。この欄が「連絡内容」を記入する欄になる訳だが、ここは長文になる可能性があるので、また「ラジオボタン」右横の下向き三角印をクリック。
で、「連絡内容」の記述方式のメニューが出て来るので、ここは長文対応の「段落」を選択する。
これで記入項目欄については完成したので、次に画面中央上側の「回答」をクリック。
するとこんな画面になるので、右端にある点三つのメニューボタンをクリック。
こんなメニューが出て来るので、「新しい回答についてのメール通知を受け取る」にチェックを入れる。これで、Googleアカウント取得時に作成されたG-mailのアドレスに、フォームによる送信があった場合に通知が行くことになる。
さて今度は、フォームから送信されてきたデータ(この場合は「氏名」、「メ-ルアドレス」、「URL」、「連絡内容」の4つしか無いが)を記録しておくためのスプレッドシートを作る作業だ。赤丸で囲んだ緑色のマークをクリックしてみよう。
するとこんな画面になるので、「新しいスプレッドシートを作成」にポッチを付けて、白枠右下の「作成」をクリック。
そしたらホレ、データ蓄積用のスプレッドシートが別タブで出てきたべさ。で、シートの題名が「無題のフォーム」のままなので変えてみよう。
入力はExcelと同じで簡単に変えられる。項目が「氏名」、「メアト」、「URL」、「連絡内容」になっているのを確認したら、スプレッドシートのタブを閉じよう。
で、元タブで開いたままになっている、この画面上の右上の「送信」をクリック。
「フォームを送信」の画面が出て来るので、「送信方法」の項目を見る。
項目に3つある内の一番右端、「<>」をクリックすれば、ブログに埋め込む為のHTML(石器人には何のことやらさっぱりわからんのだが)が表示される。
「幅」はこのままでいいのだが、ブログでフォーム全体を表示させるには「高さ」がもっと必要なので、1200ピクセルに変えてやる。
、
それが終わったら白枠右下の「コピー」を選択。
で、この「埋め込み用HTML」をブログのHTML記入用の作成画面に貼り付ければ、連絡用フォームの完成なのだが、その前に細かい手直しをしてみよう。
まずは「色」だ。石器人はこのフォーム上部の「紫っぽい青色」があんまり気に入らない。そこで、フォーム作成画面の右上にある「パレットマーク」をクリックすると、フォーム上部の色が選択できるようになる。
石器人はカレーが好きなので黄色を選んだら、こんな風に変わった。
次に、画面右上にある歯車型の「設定」マークをクリック。
上段メニューの「プレゼンテーション」を選ぶ。
で、フォームからの送信終了後に表示される確認メッセージを変えてみる。ここでは「送信を完了しました」と入力。
記入したら、白枠右下の「保存」をクリック。
後は、先ほどコピーした「埋め込み用HTML」をブログに貼り付けて、全て終了。
では早速ブログに貼り付けたフォームを見てみよう。
ついでにテスト送信もしてみよう。すべての項目に書き込んだら、「送信」をクリック。
送信後はこんな画面になる。「別の回答を送信」をクリックすれば、もう一度フォームの入力画面に戻る。
さて今度は、G-mailに通知が来ているか確認してみよう。
よしよし、ちゃんと通知は来ているな。
今度は、Googleドライブ側のスプレッドシートにちゃんとデータとして保存されているか確認してみよう。
よし、こちらもちゃんと記録されてるぞ。
ところで、上のスプレッドシートの写真についてだが、本来は2番目の行からフォームから送信されたデータが記録されるのだが、ここでは空白になっている。実は、このテスト送信は2回目で、最初にやったテスト送信でフォームに書いた内容が、あまりにも不穏当な内容(下ネタ系ではないぞ)だったため、石器人がスプレッドシートから削除してしまったのだ。
その為、今回のテスト送信の内容は、2件目に当たる3番目の行に記録されることになったという次第だ。
-
これで、このブログ「イテテテ団」への連絡用フォームの設置は完了した。
一連の作業は、パソコンが不得手な石器人にとっては地獄の責め苦のようだったのだが、連絡用フォームも何とか動いているようなので、取り敢えず安心している。
ところで、Googleフォームを設置した後に気付いたんだけど、石器人が使っているこのbloggerにも、ガジェットで連絡用フォームを追加できる機能があったのだ!
最初からわかってれば、こんな知恵熱を出すような作業をすることも無かったのに…。















































