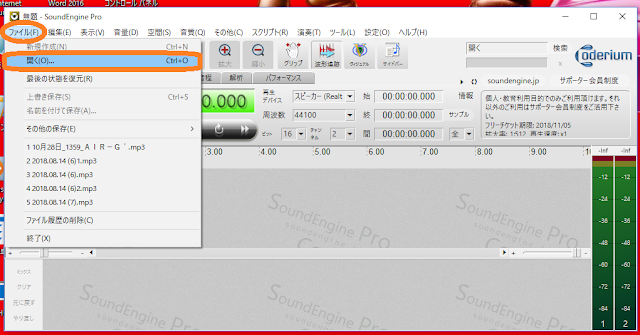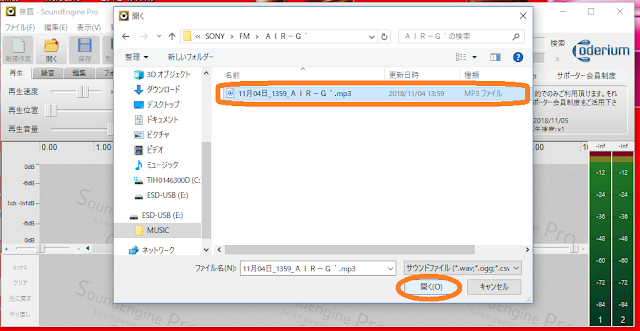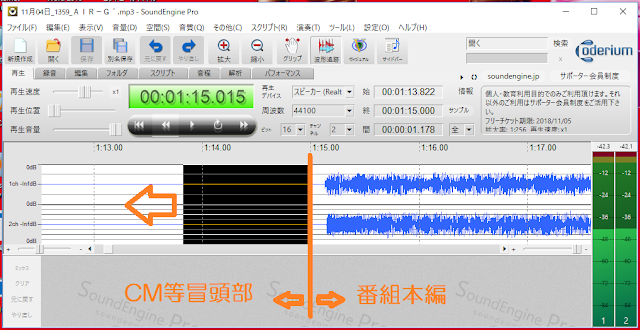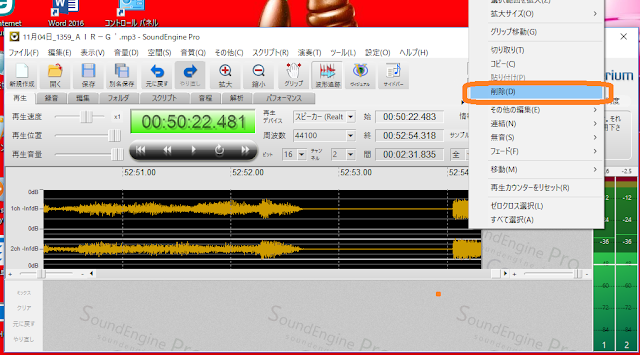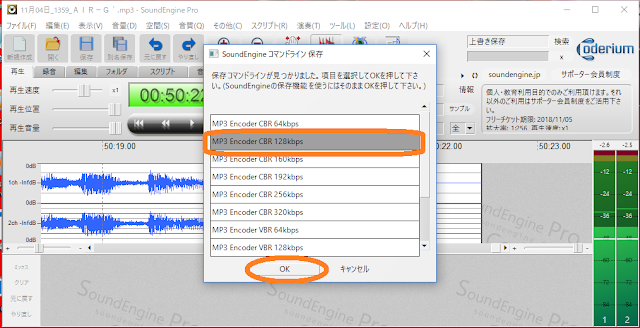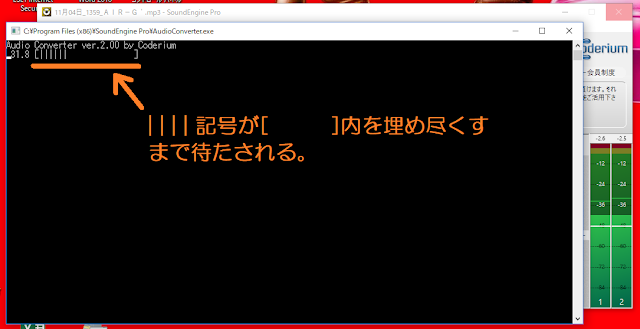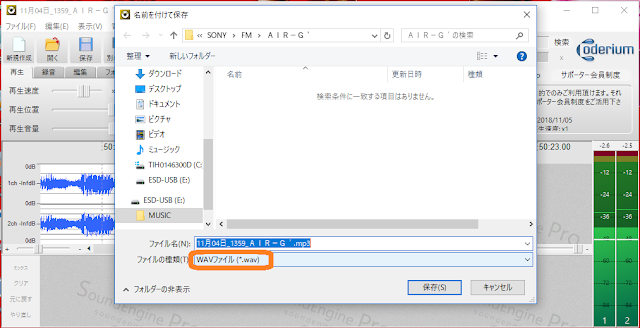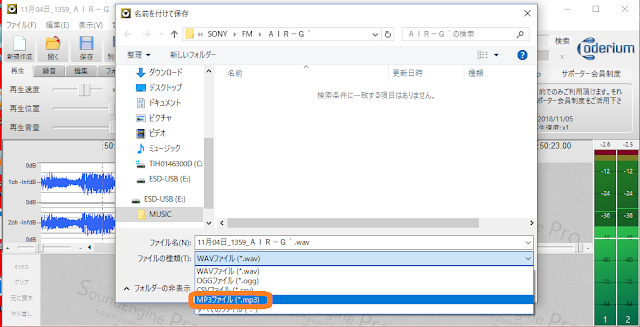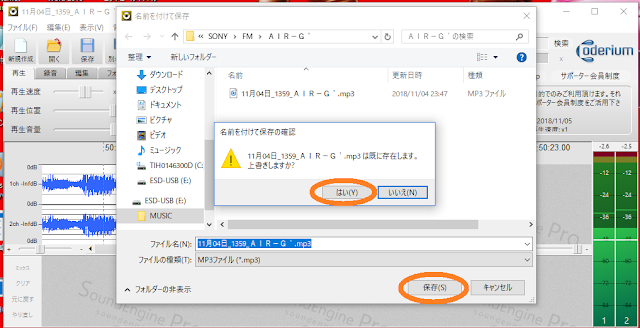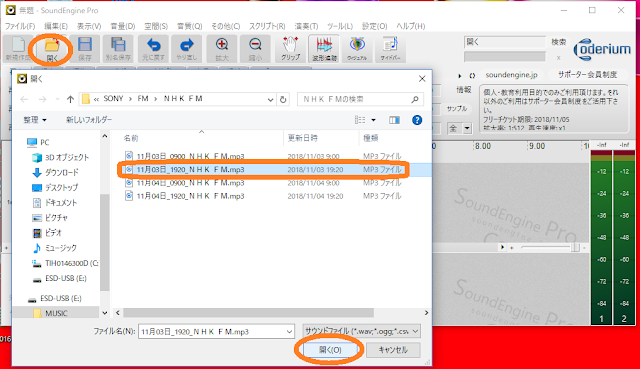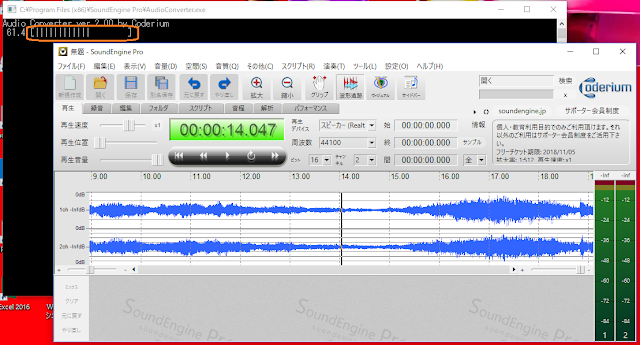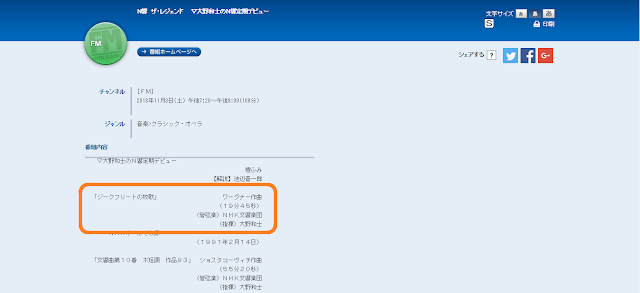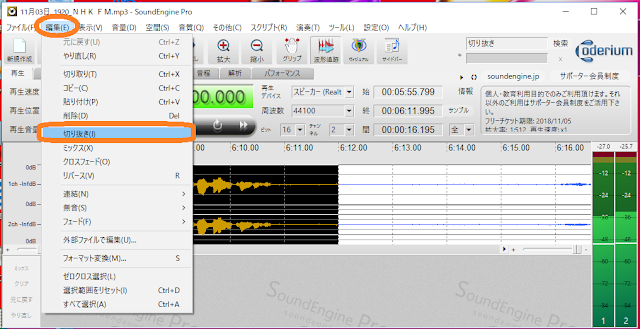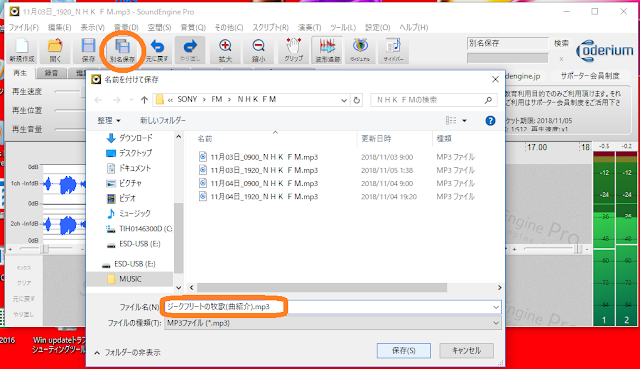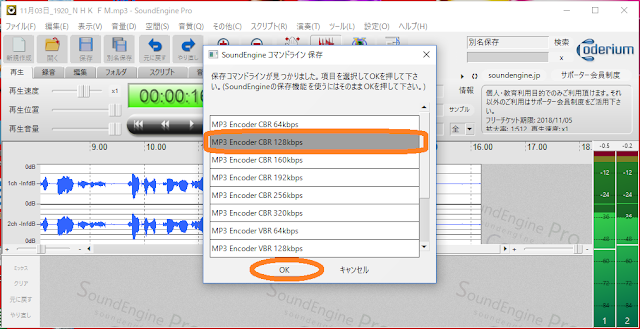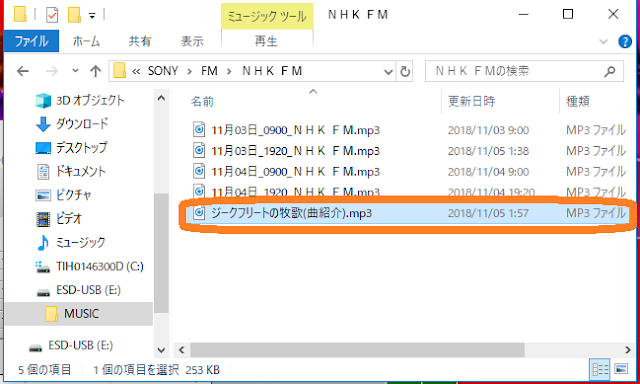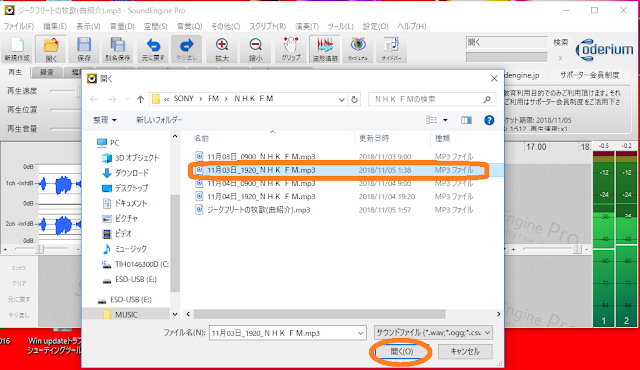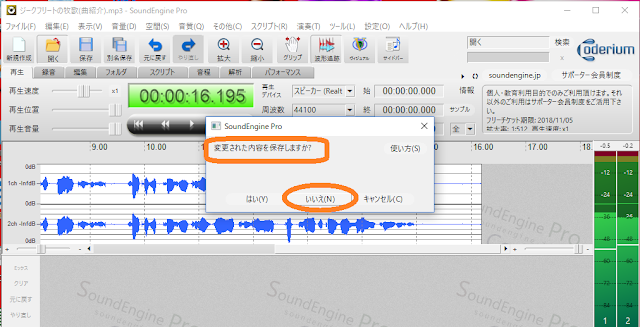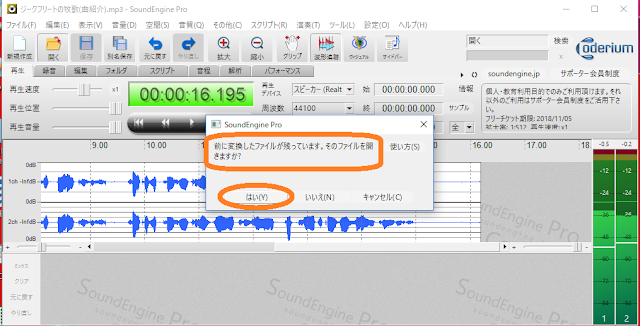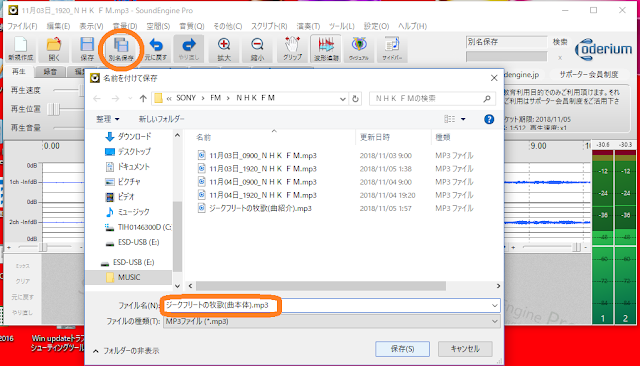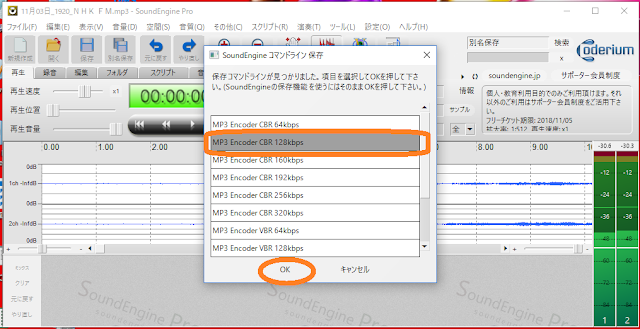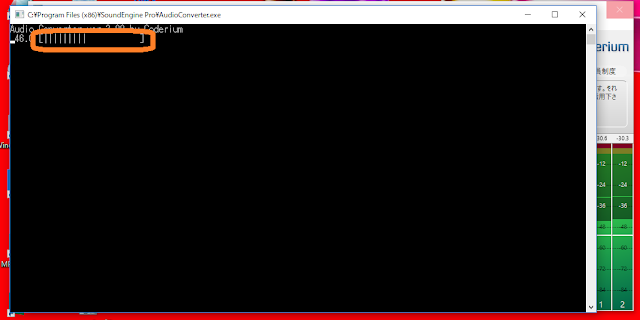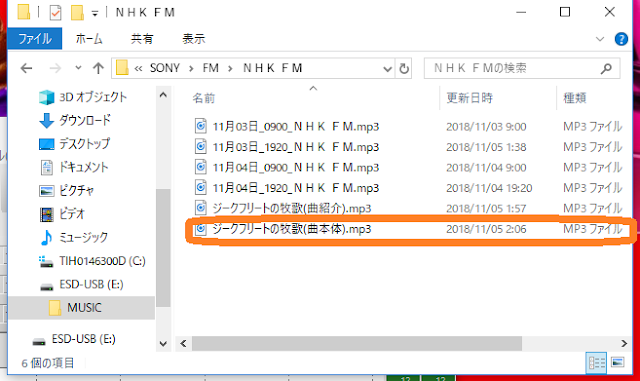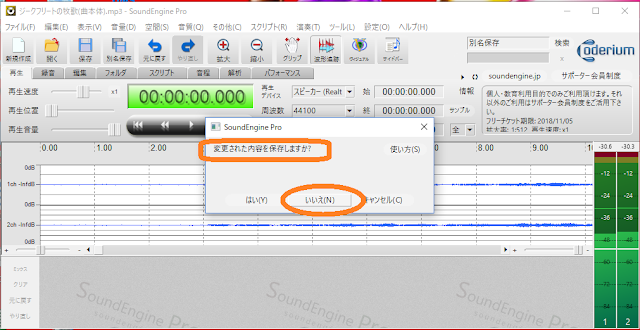[御案内] [目 次] [連絡先] [ブログ] [なんもわかりません!]
以前
「mp3ファイルを編集できる無料ソフトSoundEngine Proをインストールするべ」でインストールした
SoundEngine Proを使って、
「SONYのZS-RS81BT」に録音したmp3ファイルの編集をやってみたお話だべさ。
今回実施するのは
その1:FMラジオの番組を丸々録音したmp3ファイルを、番組の始めと終わりの余分な部分と、CMの部分も削除してみる。
その2:同じくFMラジオの別の番組を丸々録音したmp3ファイルから、曲の部分を切り出してみる。
という2つの作業なんだけど、石器人は毎度のことながら、何をやっても3日も経てば粗方忘れてしまうので、また同じ作業をする時の為の
「自分用のマニュアル」として、以下に作業手順を記録しておくべさ。
その1:ラジオ番組を録音したmp3ファイルの余分な個所を削除するべ
今回まず編集するのは、北海道のFM放送局
AIR-G'の1時間番組を録音したmp3ファイルだべさ。
①
SoundEngine Proを開いて、
「編集」→「開く」をクリック。
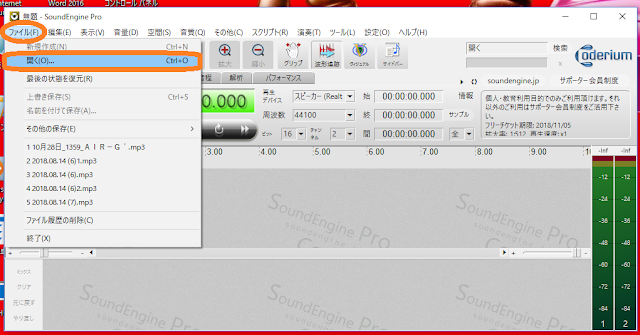 |
| 「編集」→「開く」をクリック |
②開きたいmp3ファイルを選択して
「開く」をクリック。
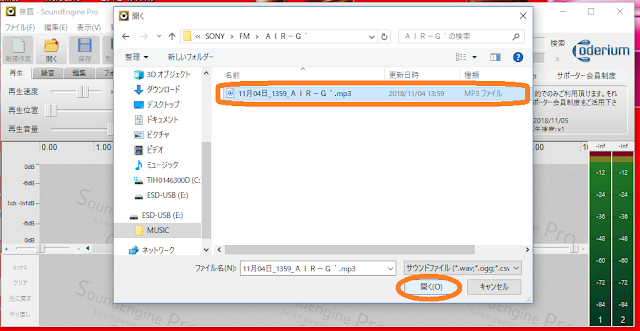 |
| 選択して「開く」をクリック |
③すると、ファイルが開いて波形が表示されるんだけど、その波形の上をクリックして編集点を決めるみたいだべさ。下の画像の様に、クリックした場所に
細い棒が現れるんだべさ。
 |
| クリックした場所に棒が現れる |
④まず初めに、番組本編の前の
CM等を含んだ冒頭部分をカットしたいので、本編直前の1:15:00の個所をクリックして
細い棒を表示させ、にクリックしたまま後ろ向きに0:00:00地点までマウスを戻してやるべさ。
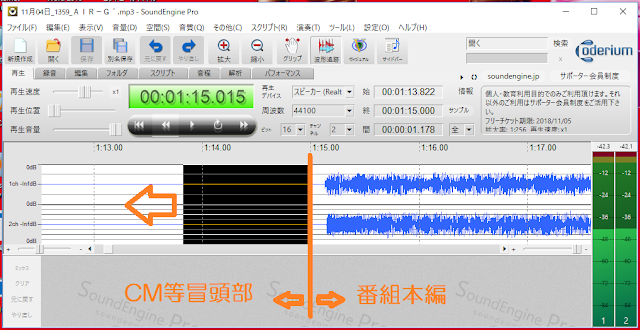 |
| クリックしたまま0.00秒まで戻る |
⑤0:00:00地点まで戻って範囲を確定させたら(黒くなった部分が選択範囲)、左上メニューの
「編集」か、またはマウス右クリックで
「削除」のメニューが出てくるので、
「削除」をクリック。
 |
| 「削除」をクリック |
よしよし、これで冒頭の余分なCM部分は消えたべや。
⑥次は、番組途中にあるCM部分も削除してやるべ。CMの始まり7:48:00地点をクリックして
細い棒を表示させるべさ。
 |
| CMの始まりをクリック |
⑦んで、クリックしたままマウスを動かして、CMの終了部分まで選択範囲を広げてやるべさ。
 |
| 削除範囲を広げる |
⑧ここがCMの終了部分の8:49:00地点。
 |
| CM終了部分 |
⑨CM終了部分までの範囲を選択したら、画面左上の
「編集」、若しくはマウスの右クリックで
「削除」メニューを出してやるべさ。今回は右クリックで出した。
 |
| 「編集」かマウス右クリックで「削除」メニュー表示 |
↑
「削除」をクリックしてやると、CM部分はきれいに無くなったべさ。
⑪こんな調子で、途中に数か所あったCM部分を全て削除し、最後は
終了部分の余分な個所(CMと他の番宣)も削除してやるべさ。不要な部分の始まりをクリックして
細い棒を出し、クリックしたままマウスを動かして、削除範囲(黒い部分)を広げてやるべさ。
 |
| 削除範囲を広げる |
⑫削除範囲の終了地点は、
一番最後になるべさ。
 |
| 削除範囲の端っこ |
⑬以上の作業で削除範囲を決めたら、画面左上の
「編集」か、マウス右クリックで
「削除」メニューを出してやるべさ。今回は右クリックで
「削除」メニューを出したべさ。
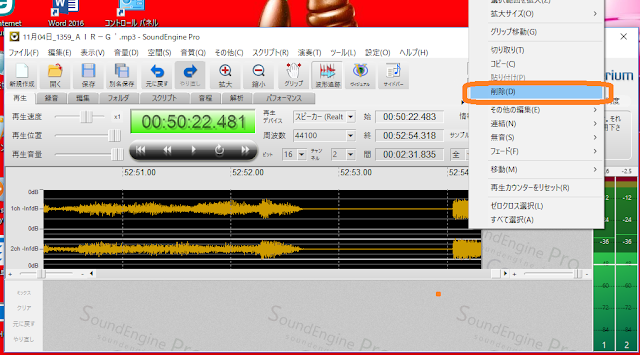 |
| 削除してやる |
これらの作業で、冒頭と終了部の不要部分と、番組中のCM部分が削除されてスッキリしたmp3ファイルの出来上がりだべさ。
⑭後は、画面左上の
「ファイル」→「上書き保存」をクリックしてみるべ。
 |
| 上書きしてやる |
⑮すると、保存ビットレートの選択メニューが出るので、
128kbpsを選択して
「OK」をクリック。これで今までMDをmp3化したものと、同程度のビットレートになるみたいだべさ。
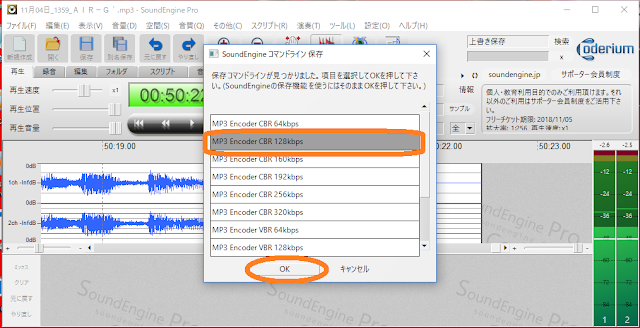 |
| 128kbpsを選択 |
⑯その後、MS-DOSみたいな窓が出て来て、画面左上の
「llll」印が
[ ]内を埋め尽くすまで、暫く待たされる。これが結構時間が掛かるんだべさ…。
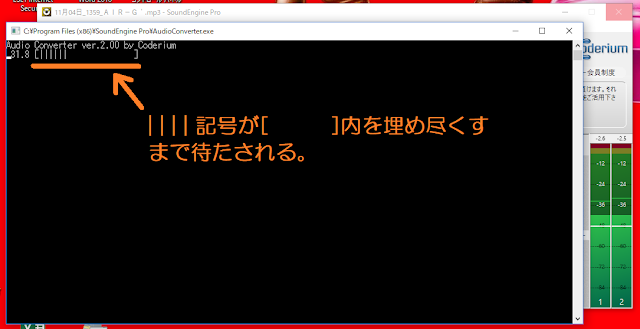 |
| 暫し待つ |
⑰それが終わったら
「変更した内容を保存しますか?」と訊いてくるので、
「はい」をクリック。
 |
| 「はい」をクリック |
⑱保存画面が表示される。ファイルの種類が
「WAV」になっているので
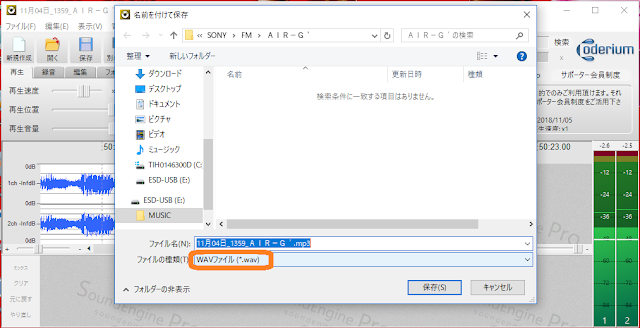 |
| WAVになってる |
⑲
mp3に変更してやるべ。
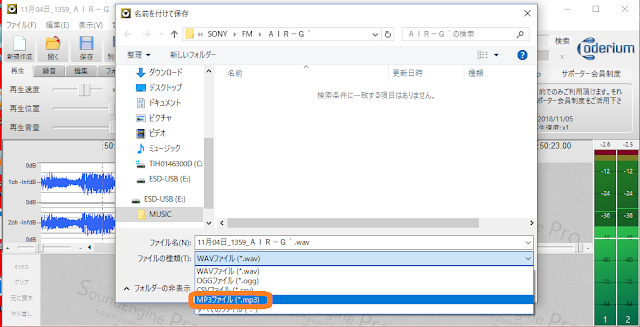 |
| mp3に変更 |
⑳
「保存」をクリックしたら、
「mp3は既に存在します。上書きしますか?」と表示されるので、
「はい」をクリック。
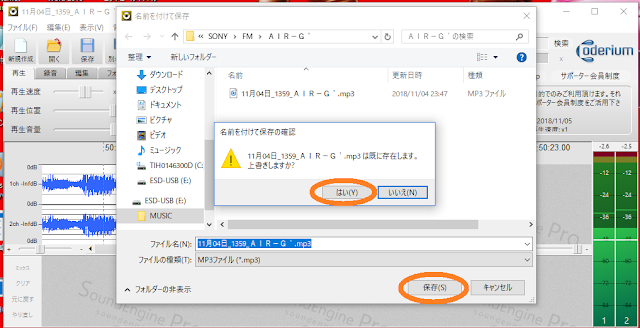 |
| 「はい」をクリック |
ここまで終わった時点で、
編集したmp3ファイルをMPC-HCで再生して確認したけど、ちゃんと余分な個所が削除されてたべさ。
㉑ただ、
SoundEngine Proを終了させようとすると、
こんなメッセージが出るんだべさ。
 |
| 「いいえ」でもいいみたいだべさ |
↑さっき
(⑳参照)MPC-HCで再生して確認したら、ちゃんと編集されたものが保存されていたので、ここは
「いいえ」でもいいみたいだべさ。
ということで、
「いいえ」をクリックして、
「CM等の余分な個所の削除」作業は終了したんだべさ。
その2:音楽番組を録音したmp3ファイルから曲を切り抜いて保存するべ
さて、ここからが石器人にとっては肝心な作業なのだが、音楽番組を録音したmp3ファイルから、曲を切り出して保存してやるんだべさ。
今回編集するのは、NHK-FMで、月曜~金曜の間で午後7:30~9:10の時間帯に放送されている、
「ベストオブクラシック」という1時間40分のクラシック音楽番組を録音したmp3ファイルだべさ。
①SoundEngine Proを起動して、
左上のメニューの「開く」をクリックして編集するmp3ファイルを選択してから、エクスプローラーの下の
「開く」をクリック。
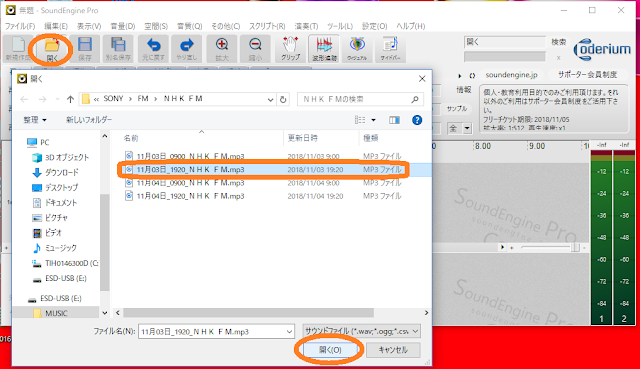 |
| 左上の「開く」→ファイル選択→画面下の「開く」 |
②1時間40分の音楽番組を録音したファイルなので、裏のMS-DOS画面?の
[llll ]が満杯になる=ファイルが完全に開くまで、結構時間が掛かるんだべさ…。
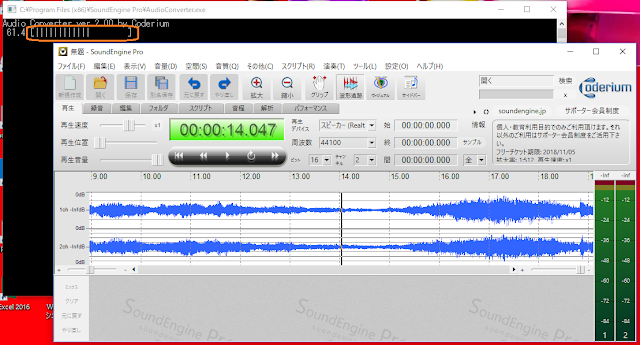 |
| 開くまで時間が掛かる |
③さて、今回切り出す曲は、ワーグナーの
「ジークフリートの牧歌」だべさ。これは録音した番組の内容が載っている、NHKのページだべさ。
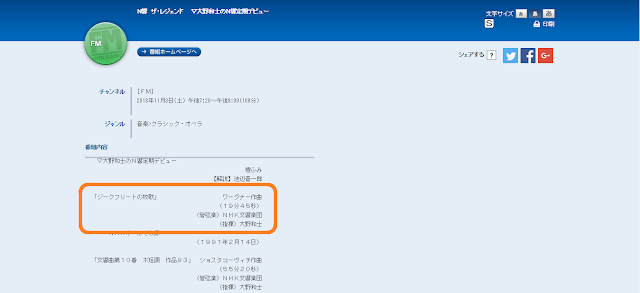 |
| ワーグナーの「ジークフリートの牧歌」を切り出すべ |
④まずは、
「曲の紹介部分」の
始点をマウスでクリック→クリックしたまま終点部分までマウスを移動させて、
「曲の紹介部分」の選択範囲を確定させたら、画面左上のメニューの
「編集」→「切り抜き」をクリックしてやるべさ。
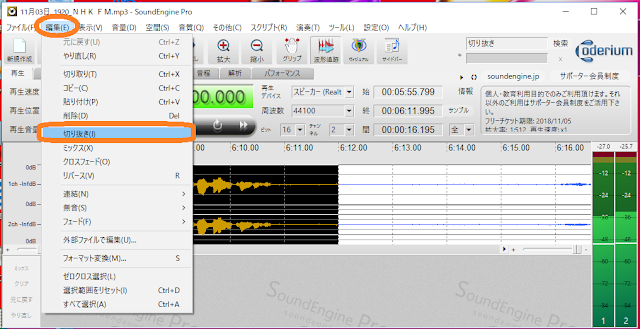 |
| 「編集」→「切り抜き」をクリック |
⑤すると、切り抜かれて出来た
約16秒の「曲紹介部分」のmp3ファイルが表示されるので
 |
| 約16秒の「曲紹介部分」 |
⑥画面左上メニューの
「別名保存」をクリックして保存場所(今回は録音したUSBメモリ内)を開き、ファイル名を
「ジークフリートの牧歌(曲紹介)」にして
「保存」をクリック。
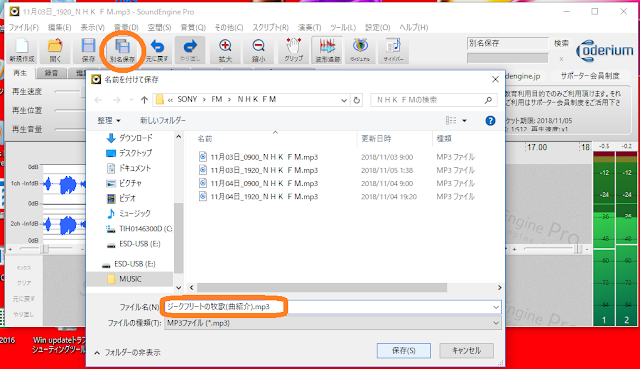 |
| ファイル名を付けて「保存」 |
⑦保存ビットレートを訊いて来るので
「128kbps」を選択して
「OK」をクリック。これで大体、今までMDからmp3化してたものと同程度の音質になるみたいだべさ。
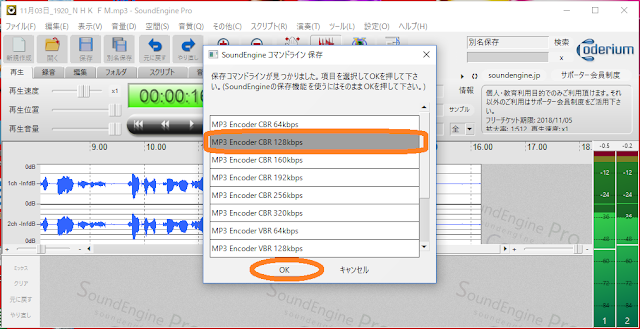 |
| 「128kbps」を選択 |
⑧どれ、エクスプローラーで本当に保存されたか確認してみるべ。
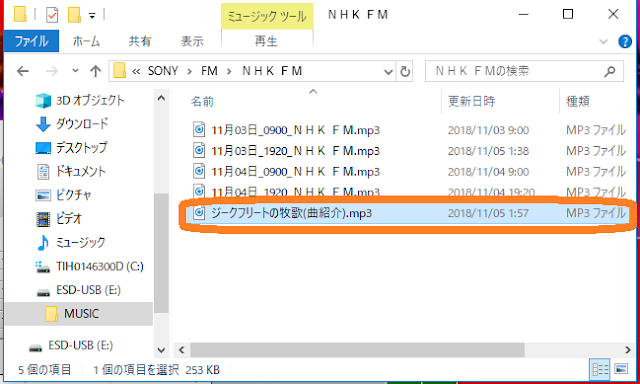 |
| 保存されてたべさ |
↑よしよし、ちゃんと
「ジークフリートの牧歌(曲紹介)」の名前で保存されてたべさ。
⑨さて、
現在SoundEngine Pro上にあるのは、カットして出来た「曲紹介部分」だけなので、曲本体部分を切り出すために、もう一度元のファイルを読み込むことにするべ。読み込むファイルを選択して
「開く」をクリック。
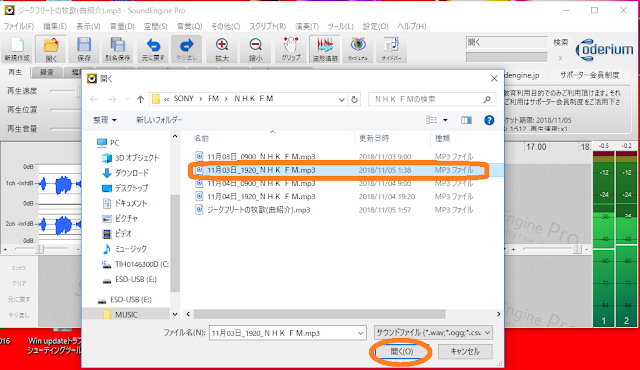 |
| ファイルを選択して「開く」をクリック |
⑩そしたら
「変更された内容を保存しますか?」というメッセージが出たべさ!ファイルがちゃんと保存されていることは、さっきエクスプローラーを開いて確認したので、取り敢えず
「いいえ」を押してみたべさ。これが正しいのかどうかはわからんけど…。
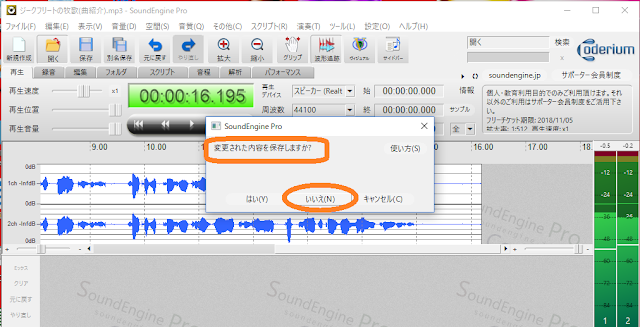 |
| 取り敢えず「いいえ」を押してみた |
⑪今度は
「前に変換されたファイルが残っています。そのファイルを開きますか?」というメッセージが出てきたべさ。
「前に変換されたファイル」というのは、最初に読み込んだファイルのことだべか?
これは多分上記の⑨の「開く」に対してのメッセージだと思うので、もう一度読み込む手間が減るんならやってみるかい、ということで
「はい」を押してみたべさ。
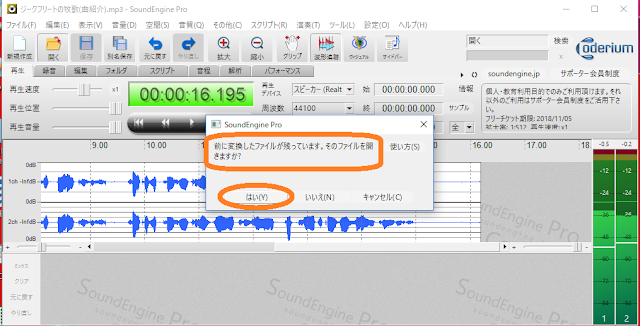 |
| 「はい」をクリック |
⑫そしたら、
編集前の元のファイルがすぐに!SoundEngine Pro上に開いたので、これで正解だったんだべな。例の
MS-DOS窓?が出なくてよかったべや…。後は
「曲紹介部分」をカットした上記
④と同じやり方で、
「曲本体」の範囲を指定してやり、
「編集」→「切り抜き」を実行。
 |
| 「編集」→「切り抜き」 |
⑬あっさり
「曲本体部分」が切り抜かれたので、左上メニューの
「別名保存」をクリックしたらエクスプローラーが開いたべさ。ファイル名を
「ジークフリートの牧歌(曲本体)」にして
「保存」をクリック。
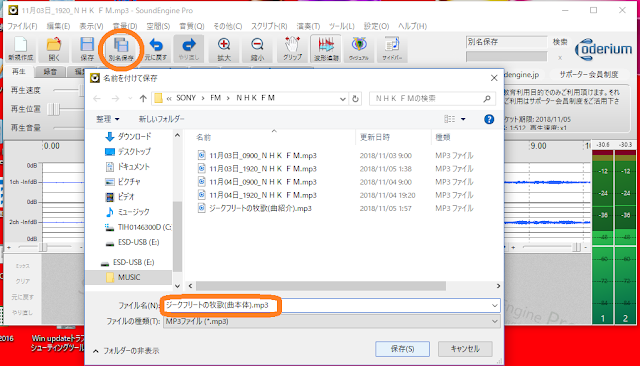 |
| 曲本体のファイル名を付けて「保存」をクリック |
⑭保存ビットレートを訊かれるので
「128kbps」を選択して
「OK」をクリック。
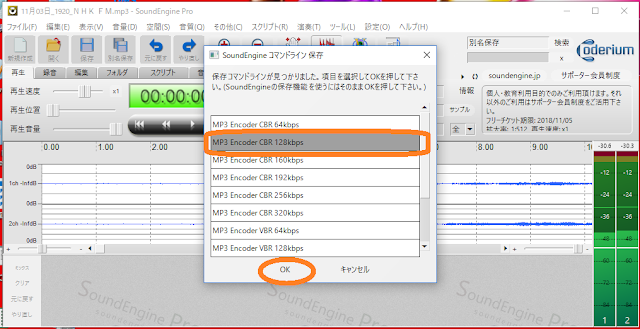 |
| 「128kbps」を選択して「OK」をクリック |
⑮また
MS-DOS窓?が出て来て、黒画面左上の
[lllll ]が埋まるまで暫く待たされるんだべさ…。
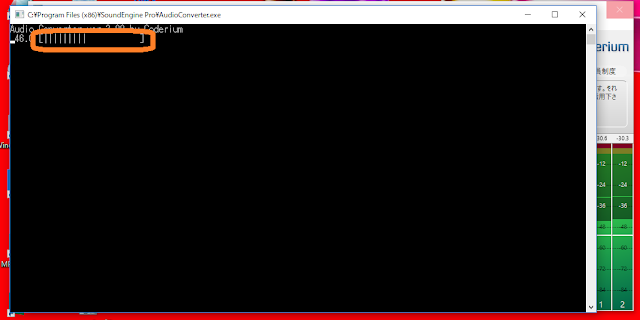 |
| 暫し待つ |
⑯MS-DOS窓?が消えたので、
「曲本体部分」が本当に保存されてるのか、エクスプローラーで確認してみるべ。
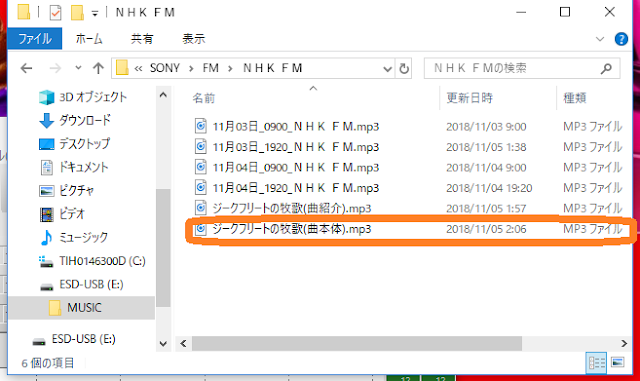 |
| ちゃんと保存されてたべさ |
↑よしよし、ちゃんと保存されてたべさ。
⑰以上で曲の
「切り抜き」作業が終わったので、右上の×ボタンで
SoundEngine Proを終了させようとしたら、
「変更された内容を保存しますか?」というメッセージが出たべさ。上の
⑯で、
ちゃんと保存されてるのは確認済だから、ここは
「いいえ」でもいいんでないのか?ということで、
「いいえ」を押してみたんだべさ。
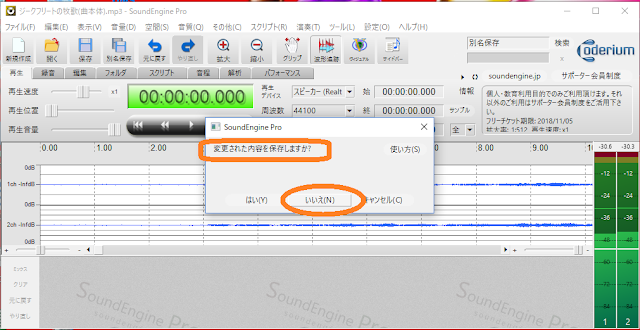 |
| 「いいえ」をクリック |
↑ということで、
このやり方でいいのかどうかはわからんけど、無事に
SoundEngine Proは終了したんだべさ。
-
以上、
SoundEngine Proを使って、mp3ファイルの
「不要な部分の削除」と
「曲の切り抜き」作業をやってみたお話だべさ。
「曲の切り抜き」も
「不要部分の削除」も手順はそんなに難しくなかったんだけど、この
SoundEngine Proというソフトは、ファィルが大きくなると例の
MS-DOS窓の処理時間が掛かって、なかなかスピーディーに編集する、という訳にはいかないみたいなんだべさ…。
そんな訳で、
もう少しスムーズに編集できるフリー(コレが大事!)のソフトは何かないべか?と再び探し始めていたら、
「mp3DirectCut」という良さそうなフリーソフトを見つけたので、今度インストールしてみるべか?と思っているところだべさ。
(続く) (前回)
[御案内] [目 次] [連絡先] [ブログ] [なんもわかりません!]
-関連記事-
なんもわかりません!
MD始末
-リンク-
石器人の足掻き
何処だべ?ここは