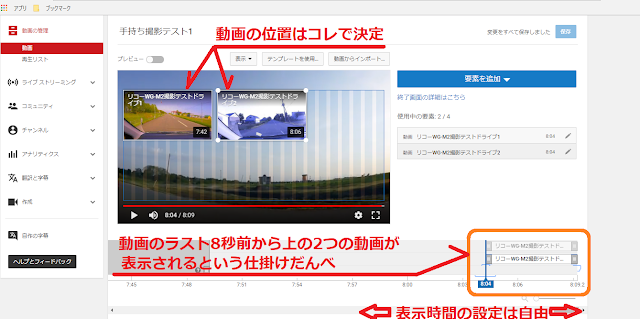[御案内] [目 次] [連絡先] [ブログ] [動 画]
石器人のパソコン、dynabook AZ25/Bに、「Windowsムービーメーカー」を導入した話だべさ。
「Windowsムービーメーカー」導入の経緯
以前「Windowsのフォトアプリを使って動画編集をやってみるべ」でも書いた様に、Windows10付属の「フォト」アプリでは、今のところ?簡単な編集しかできないことがわかったので、何かもう少し細かい編集が出来るタダ(コレが重要)のソフトは無いのか?と、ネットなどで探していたのだが、どうやら「Windowsムービーメーカー」というソフトが入手可能らしいことがわかったべさ。
石器人は、今まで動画編集などとは全く縁の無い生活を送ってきたので知らなかったのだが、この「Windowsムービーメーカー」というソフト、つい最近?までMicrosoftが供給していた「Windows Live Essentials」というアプリケーションセットの中に含まれているらしい。
ということで、この「Windowsムービーメーカー」を導入してみることにするかい。
但し古いソフトの為か、2017年でMicrosoftのサポートが打ち切られ、それに伴ってMicrosoft公式サイトからのダウンロードも出来なくなっていたらしいべさ…。
現在、「Windowsムービーメーカー」はどこで入手可能なんだべ?
それでは、ダメになった公式サイト以外でどこかで入手できるところは無いんだべか?と、いろいろ探していたら、「Windows Live Essentials 2012」の保存版のダウンロードが可能なサイトがあることがわかった。
それが、「ムービーメーカー ダウンロード 方法」でgoogle検索して、上から6番目くらいに見つかった「Windowsムービーメーカーダウンロード(日本語版・日本語化不要)」というサイトで、ありがたいことに「日本語版」で入手可能らしい。
 |
| 日本語版だべさ |
「Windowsムービーメーカー」をインストールしてみるべ
早速「ダウンロード開始」ボタンを押してやると、「Windows Live Essentials 2012」のダウンロードが始まる。130MBくらいあるので、光回線でも何分間か待たされたべさ。
完了したら、「Windowsムービーメーカーダウンロード(日本語版・日本語化不要)」サイトを下にスクロールして、そこに書いてある指示に従い、石器人のパソコンのダウンロード先の「ダウンロードフォルダ」にダウンロードされた「wlsetup-all」ファイルをダブルクリック。
 |
| ダブルクリックするだ |
スクリーンショットは撮り忘れたのだが、途中で「Windows Live Essentials」を全部入れるか、それともプログラムを選択するか訊いてくるので、「選択する」をクリック。
するとこんな画面が表示されるので、「フォトギャラリーとムービーメーカー」だけにチェックを入れ、「インストール」をクリック。
 |
| 「フォトギャラリーとムービーメーカー」を選択 |
インストール中だんべ。
 |
| インストール中 |
「完了」したら「閉じる」をクリック。
 |
| 完了→閉じる |
ホントに入ってるのか確認してみるべ
どれ、スタートボタンを押して「ムービーメーカー」がインストールされてるか確認してみるべ。
 |
| ちゃんとあったべさ |
それではクリックして「ムービーメーカー」を開いてみるべ。
 |
| 契約画面は「承認」で |
これでやっと「ムービーメーカー」が開いたべさ。
 |
| 開いた |
-
以上が「Windowsムービーメーカー」導入の経緯なのだが、これからまた使い方を勉強しなけりゃならんのが、年寄りにとっては面倒くさいべさ…。
それと、2017年にサポートが切れているソフトなので、あんまり開きっぱなしにせずに、必要な時だけチャッチャッと開くようにして、esetのウィルススキャンもマメにやることにするべ。
最後に諄い様だけど、「ムービーメーカー」をこれからインストールする人は、サポートが切れていて危険性があるソフトだということを忘れずに、くれぐれも自己責任でお願いしますべさ。
(続く) (前回)
[御案内] [目 次] [連絡先] [ブログ] [動 画]
-関連記事-
動画を撮るべ
なんもわかりません!
-リンク-
石器人の足掻き
何処だべ?ここは