[御案内] [目 次] [連絡先] [ブログ] [動 画]
さて、今回は「Windowsのフォトアプリを使って動画編集をやってみるべ」でWindows10の「フォト」アプリを使って編集した動画を、YouTubeにアップロードする手順の話だべさ。
前回、「YouTubeで動画投稿用チャンネルの追加作成をするべ」で、YouTubeに新たな動画投稿用のチャンネルを追加作成する件について、自分用の備忘録として書いてみたのだが、今回も同様に「自分の為の説明書」みたいな書き方になると思うべさ。
ということで以下が、3日も経てばほとんどのことを忘れてしまう石器人が自分の為に作った、「YouTube動画アップロード手順書」だべさ。
-
まずはYouTubeに動画をアップロードしてみるべ
下の写真がGoogleアカウントを取得した時に自動的に?出来たYouTubeのチャンネルなのだが、ものの本に拠れば、どうやら「動画投稿用のチャンネルは別に作っておく方がいい」ということらしい。そんな訳で、予め別の動画投稿用チャンネルを作っておいたので、その新しく作ったチャンネルに移動してみるべ。画面右上のアカウントマークをクリックすると、表示されたメニューの中に「アカウントを切り替える」という項目があるので、それをクリック。
 |
| アカウントを切り替える |
メニューに、予め作成しておいたチャンネル名「イテテテ団」が表示されるので、それをクリック。
 |
| 別チャンネル「イテテテ団」をクリック |
この様に「イテテテ団」のアカウントに切り替わるので、右上のアカウントマークをクリック。
 |
| 画面右上のアカウントマークをクリック |
するとメニューが表示されるので、「マイチャンネル」をクリックしてやる。
 |
| 「マイチャンネル」をクリック |
画面右上の「動画または投稿を作成」のマークをクリック。
 |
| 「動画または投稿を作成」をクリック |
メニューが表示されるので「動画をアップロード」をクリック。
 |
| 「動画をアップロード」をクリック |
「アップロードするファイルを選択」画面になるので、真ん中の矢印をクリックしてやると
 |
| 矢印をクリック |
エクスプローラーが開くので、アップロードしたい動画が入っている「エクスポートされたビデオ」をダブルクリック。
 |
| 「エクスポートされたビデオ」をダブルクリック |
アップロードしたい動画「手持ち撮影テスト1」を選び、「開く」をクリック。
 |
| 動画を選択して「開く」をクリック |
アップロード画面になるので、処理が完了するまで暫く待つ。
 |
| 少し待つ |
アップロードした動画の設定をしてやるべ(説明文、タグの記入等)
アップロード処理が完了したので、「基本情報」の「説明文」や「タグ(検索キーワード)」を入力するだ。
 |
| 「基本情報」を記入するだ |
それが終わったら今度は「翻訳」メニューを開く。「言語の選択」をクリック。
 |
| 「言語の選択」をクリック |
「日本語」を選択して、「言語を設定」をクリック。
 |
| 「日本語」を選び「言語を設定」をクリック |
「詳細設定」に移り、「コメント」が許可になっているのを確認してから、「不適切な可能性があるコメントを除くすべて」を選択。
 |
| コメント欄の設定 |
「動画の言語」で「日本語」を選択。
 |
| 「日本語」を選択 |
いよいよアップロードした動画を「公開」してやるべ
一通り設定も済んだので、画面右上の「公開」をクリックしてみるべ。
 |
| 「公開」をクリック |
「公開」が完了するとこんな画面に。
 |
| 「公開」完了 |
動画投稿用チャンネル「イテテテ団」の「マイチャンネル」に戻って確認してみたら、ちゃんと動画が公開されてたべさ。動画をクリックしてみるべ。
 |
| ちゃんと公開されてたべさ |
すると、こんな画面になり、公開した動画の再生が始まる。
 |
| 再生開始 |
公開した動画をちょこっと編集してやるべ
実はYouTubeの編集メニューを使って、YouTube動画でよく見かける「動画の終了間際に次の動画の案内を表示させる」というやつを、一度やってみたかったんだわ。
再生画面をスクロールして下を見ると「動画の編集」というボタンがあるので、それをクリック。
 |
| 「動画の編集」をクリック |
何故か「新デザインの編集画面(β版?)」になるので、画面左下のメニューから「従来のクリエーターツール」を選択してクリック。
 |
| 「従来のクリエーターツール」をクリック |
「新デザインがどうたら~」の画面が出るので、「スキップ」をクリック。
 |
| 「スキップ」をクリック |
従来の編集画面に戻ったので、「終了画面とアノテーション」をクリック。
 |
| 「終了画面とアノテーション」をクリック |
右側にある「要素を追加」をクリックするとメニューが出るので、「動画または再生リスト」の「作成」をクリック。
 |
| 「要素を追加」→「動画または再生リスト」の「作成」をクリック |
「動画または再生リスト」を選択して、「要素を作成」をクリック。
 |
| 「要素を作成」をクリック |
石器人が過去に投稿済みの「アップロード済み再生リスト」が表示されるので、動画を一個ずつ選択して、それぞれ「要素を作成」をクリック。投稿済み動画は2つあるので、この作業は2回行う。
 |
| 動画を一つずつ選んで、それぞれ「要素の作成」をクリック |
右側の「要素を追加」のリストにある2つの動画が、再生画面の左上で重なって表示されているので、マウスで上に重なっている動画をオレンジの太い矢印の方向にずらしてやるべ。
 |
| 重なって表示されてる動画をずらしてやる |
こんな感じで。
 |
| こんな感じで右へずらす |
最終的にはこの位置に表示する。尚、この「再生リスト」の表示時間なのだが、動画のラスト8秒前から表示されるように設定した。もちろん、こちらもバーをスライドさせることで、自由に表示時間の設定が可能だべさ。
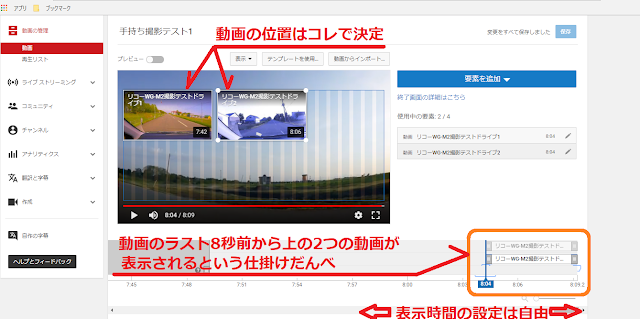 |
| こんな感じ |
投稿した動画を自分のブログに貼り付けるべ
参考までに「投稿した動画を石器人のブログに貼り付ける方法」についても書いとくべ。
まず、動画再生画面の下にある「共有」メニューをクリック。
 |
| 「共有」をクリック |
こんな窓が湧いてくるので「埋め込む」をクリック。
 |
| 「埋め込む」をクリック |
ブログへの「埋め込みコード」が表示されるので「コビー」を押してから「×」で閉じてやる。
 |
| 「埋め込みコード」を「コビー」 |
そのコビーしたコードを、石器人のブログ(blogger)の投稿画面をHTMLに切り替えて、こんな風に貼り付けてやる。ちなみに、コードを貼った位置は適当なので、後で細かく位置調整をした。
 |
| 「HTML投稿画面」に貼り付けてやる |
さて、以上で「YouTubeへの動画アップロード」と、「アップロード後の動画の設定」についての一通りの作業は終了した。
-
投稿した動画をブログで再生してみるべ
最後に、投稿した動画を視聴してみるべ。
こんな感じだべさ。
ここまで作業して改めて実感したんだけど、やっぱりパソコンが苦手な石器人には「動画の編集」とか「投稿」とかは荷が重いべさ…。あ~、くたびれた…。
※関連記事
*Windowsのフォトアプリを使って動画編集をやってみるべ
(続く) (前回)
[御案内] [目 次] [連絡先] [ブログ] [動 画]
-関連記事-
動画を撮るべ
なんもわかりません!
-リンク-
石器人の足掻き
何処だべ?ここは