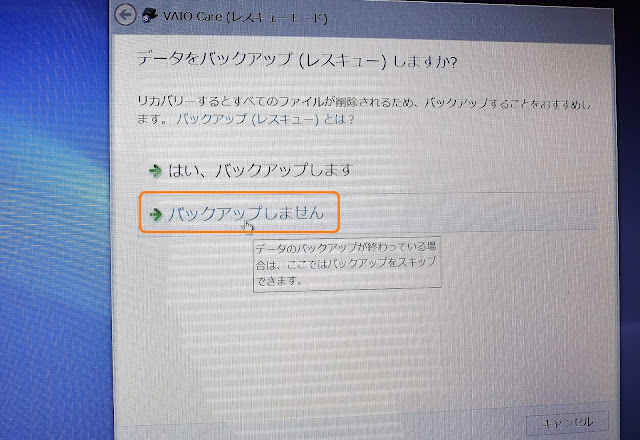[御案内] [目 次] [連絡先] [ブログ] [なんもわかりません!]
以前書いた、「dynabookの謎のソフトWinZip22を削除するべ」の続編だべさ。
前に書いた様に、石器人の持っているパソコンdynabook T65/DGに入っていたWinZipという怪しげな?ソフトが、いきなり更新を促すメッセージを出してきたので、そっちの方はWinZipをすっぱり削除してしまった。
それとは別に、石器人宅には予備機のパソコンとしてdynabook AZ25/Bという低スペックのパソコンもあるのだが、そっちの方にも入っていたWinZipについては「早く更新すれや!」みたいなメッセージは出さず、おとなしくしている様子だったので、取り敢えず削除せずそのままにしておいたんだべさ。
ところが、ある時石器人が使っているセキュリティソフトesetで、dynabook AZ25/Bの詳細検査をしてみたら、こんな風に「望ましくない可能性があるアプリケーション」という奴が出てきたんだべさ。
 |
| 望ましくないんだとさ |
後日また改めてesetの詳細検査を実施して、その検査ログを眺めてみたところ
 |
| WinZipのファイル |
-
という訳で、esetに怪しいと判定されては仕方がない。気の毒だが、このまま冥土に行ってもらうことにするべ。
で、その作業なんだけど、この6件についてはeset上で削除することも可能なのだが、今回は「WinZipをアンインストールして元から禍根を断つやり方」で行くことにしたべさ。
それでは始めるべ。まずは左下の「スタートボタン」を押して「Windowsシステムツール」→「コントロールパネル」をクリック。
 |
| 「Windowaシステムツール」をクリック |
「コントロールパネル」の「プログラムのアンインストール」をクリック。
 |
| 「プログラムのアンインストール」をクリック |
↓プログラムの中に「WinZip20.5」があるべさ。アレ?おかしいな。以前「dynabookの謎のソフトWinZip22を削除するべ」で確認した時は確か「WinZip20」だった記憶があるんだけど…。まあ、それはひとまず置いといて、この「WinZip20.5」をクリックして表示される「アンインストール」をまたクリック。
 |
| 「アンインストール」をクリック |
念押しされるので「はい」をクリック。
 |
| 「はい」をクリック |
「お待ちください」のメッセージが出て、暫くするとアンインストールが完了する。
 |
| 暫く待つ |
これで終わった筈だったのだが、dynabook T65/DGでやった時と同じように、edgeが勝手に立ち上がって、こんな「恨めし気なメッセージ」を出してきたべさ。
 |
| 全く「残念」ではないんだけどな |
-
ということで、以上がdynabook AZ25/Bの方のWinZipの削除を無事完了した顛末だべさ。
※関連記事
2018年2月18日「dynabookの謎のソフトWinZip22を削除するべ」
(続く) (前回)
[御案内] [目 次] [連絡先] [ブログ] [なんもわかりません!]
-関連記事-
なんもわかりません!
-リンク-
石器人の足掻き
何処だべ?ここは